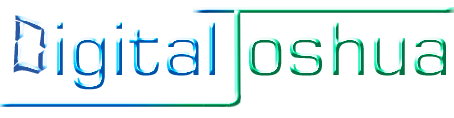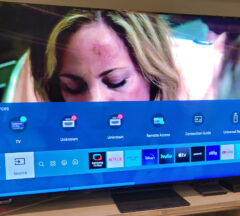How to create your own Backup Internet (Failover)
- Home
- IT Consulting
- Solution
- Technology Consulting
- How to create your own Backup Internet (Failover)

If you lose Internet at home or at the office due to an outage or hardware failure (such as your modem’s ports no longer working), you can resume some operations on your Smart Phone using 3G, 4G, LTE or 5G. But what if you have certain devices at home that critically need a physical network connection? Instead of paying for additional monthly services or devices such as the Verizon Jetpack mobile hotspot, you can create your own Backup Internet with devices and services you already have (mostly):
Items you will need:
- A smart phone with mobile or personal hotspot feature
- A phone plan which allows you to enable and use the hotspot feature
- A Wireless Bridge / Extender that supports Wi-Fi Bridge Mode (terminology may change based on manufacturer) – Keep in mind that your old discarded Router could have the ability to be switched to Bridge mode.
- A Router or Firewall – Dual WAN is needed for Failover (more explained below)
Failover
The Failover feature in a Router or Firewall allows for your backup internet to kick in when the main internet connection is unavailable. This device must support two WAN connections (Dual WAN). Many businesses use this where the Internet is critical and they may have the main as Frontier FIOS (connected to Port 1 / WAN1) and Spectrum (connected to Port 2 / WAN2). With the proper configuration, if either connection fails, the other takes over. If you do not have a device with dual WAN capability, you can connect the Wireless Bridge to the single WAN port.
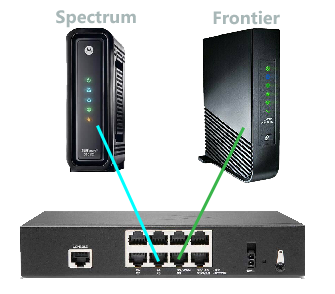
How to Implement your Backup Internet Solution
In this example, we will be using a SonicWall TZ400 Firewall and a Linksys RE6500 Wi-Fi Extender that can be configured as a Wireless Bridge.
- Configure your Hotspot: Access the hotstop configuration options on your Smart phone and setup your network name and password. I will be using the 5 GHz band as my cellphone and the RE6500 Wireless Bridge both support this, and will be right next to each other (Line of sight).
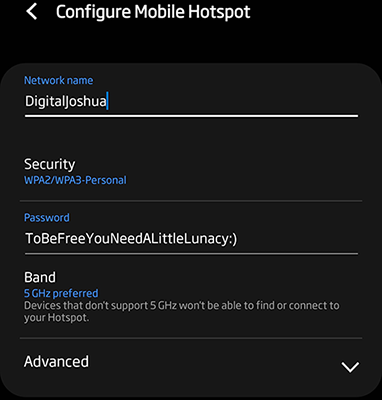
- Understand the configuration: Your Wireless Bridge will connect to your phone’s mobile hotspot, and your Router/Firewall will connect to the Wireless Bridge to obtain an Internet connection from your phone. See the diagram below:
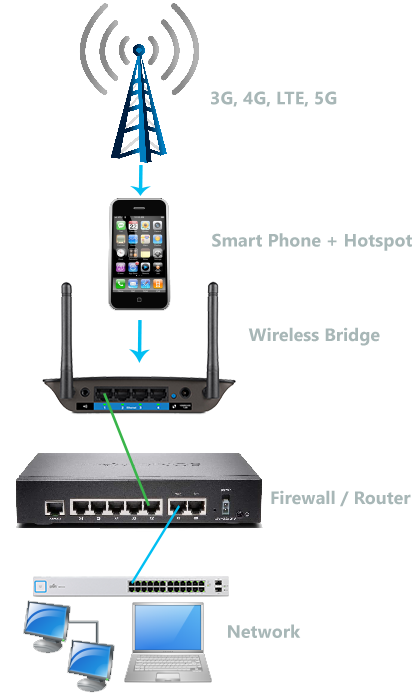
- Configure your Wireless Bridge and connect to your Mobile Hotspot: Access the Wireless Bridge’s configuration page by connecting to it’s WiFi network or plug in a network cable to your desktop or Laptop (Instructions are available online or in the included User Guide).
Configure the Bridge Mode and then scan for Wireless networks to connect the Bridge to…in the example below we do this under Site Survey:
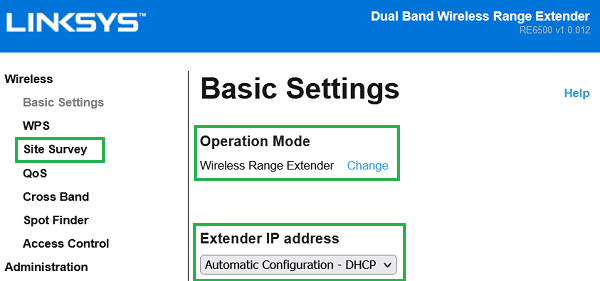
Select your phone’s hotspot, click connect and type in the password/passphrase you created.
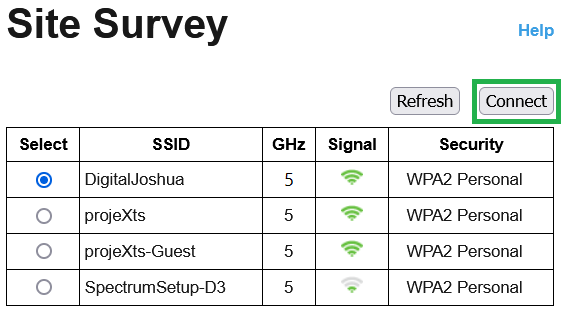
That’s it! Once your Wireless Bridge connects to your phone, your Router’s WAN port will be assigned an Internal DHCP address directly from your phone.
- Configure Failover (Optional) – If you do not have a Dual Wan capable Firewall or Router, just unplug your current Internet Service Provider’s modem/router LAN connection, and plug in the Wireless Bridge. Failover may work or is named differently depending on your device. On our SonicWall TZ400, the Main internet connection goes to Port X1 and the Failover we just created will go to Port X2. In the Failover & Load Balancing Options we assign both X1 and X2 to be Failover connections for each other:
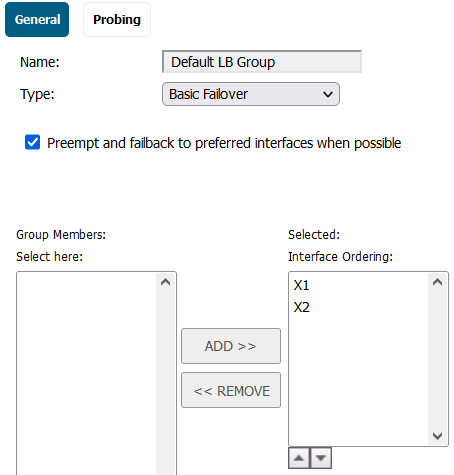
Testing and Tips
- Remember that you have just created a fully portable system. You can take this with you and connect it at your home, office, neighbor, friend, or family’s house. As long as your cellphone gets reception, you will be able to go online and connect the wireless bridge to a router or network switch. The RE6500 has multiple LAN ports for connecting several devices, but a network switch can also be used to split the connection.
- Always analyze the best reception area in your house for your phone; use a tool such as Wi-Fi Man (Apple or Android) to see where you get the best signal and bandwidth
Note: If you live in an area with good reception but this does not reach the inside of your house, you can look into Cell Phone Signal Boosters such as this one – Please do your research before purchasing as this device will not always solve your low reception problem - Disable non-critical Services and synchronizations that may use a lot of Bandwidth such as Google Drive, iCloud, iDrive, etc.
- Keep in mind your Public IP will change more frequently when using your phone’s connection. This may affect any No-IP, DynDNS or any other Dynamic DNS IP Services and VPN Tunnels – Check your public IP at ipchicken.com or whatsmyip.org
- Even with no power in your neighborhood or city block, you can use Battery Backups and the above method to keep your infrastructure online for as long as the batteries or your generator lasts. Here are some I have worked with and recommend:
APC 1500 VA UPS Battery Backup
APC 600 VA UPS Battery Backup
APC 700 VA UPS Battery Backup
APC 1500 VA Smart-UPS Battery Backup
APC 3000 VA Smart-UPS Battery Backup
CyberPower 850 VA UPS Battery Backup
CyberPower 350 VA UPS Battery Backup
CyberPower 700 VA UPS Battery Backup
CyberPower 1500 VA UPS Battery Backup
CyberPower 3000 VA UPS Battery Backup
CyberPower 2200 VA UPS Battery Backup
You can check your Internet Connection speed at speedtest.net – I had a solid 70+ Mbps throughout all of my devices around my house, which is more than I need for the basics.
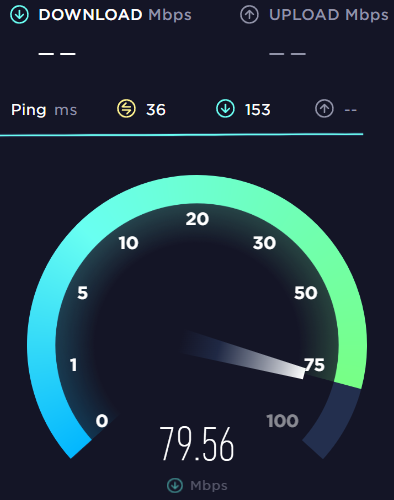
More Information
- Cisco IOS Failover
- Fortinet Failover
- pfSense Failover
- Meraki Failover
- Microtik Failover
- Palo Alto Failover
- SonicWall Failover and Load Balancing
- Sophos Load Balancing and Failover
- Ubiquiti WAN Failover and Load Balancing
- Verizon Backup Internet and Failover Solutions
- Watchguard Failover Multi-Wan